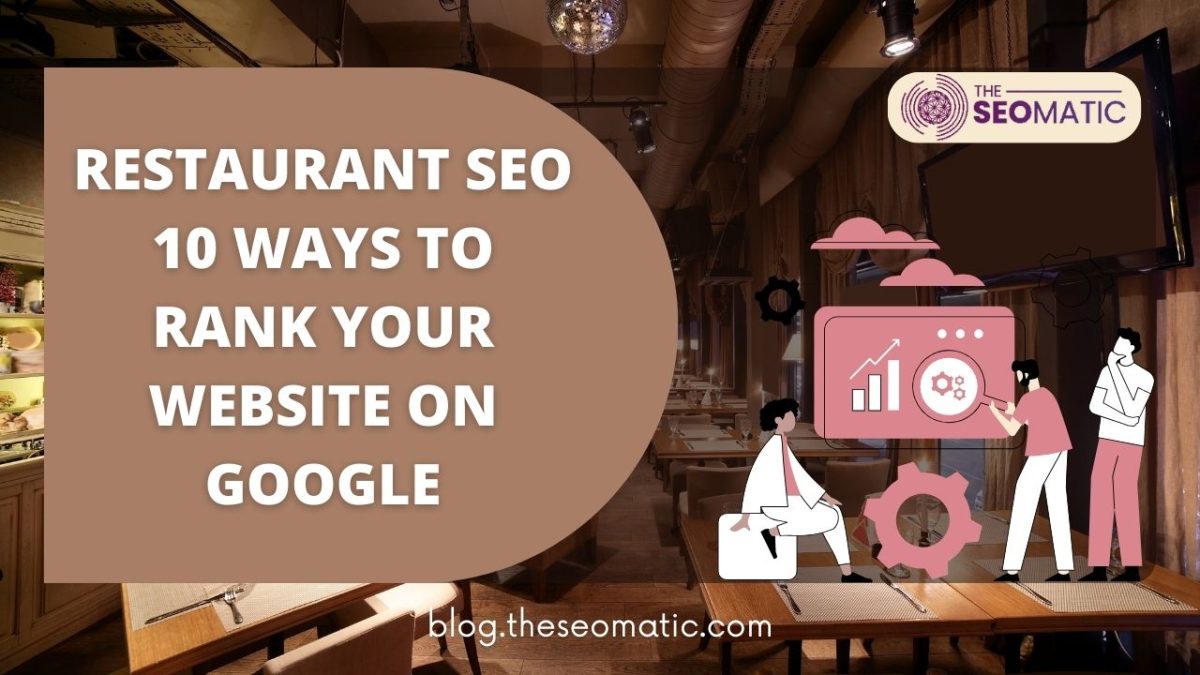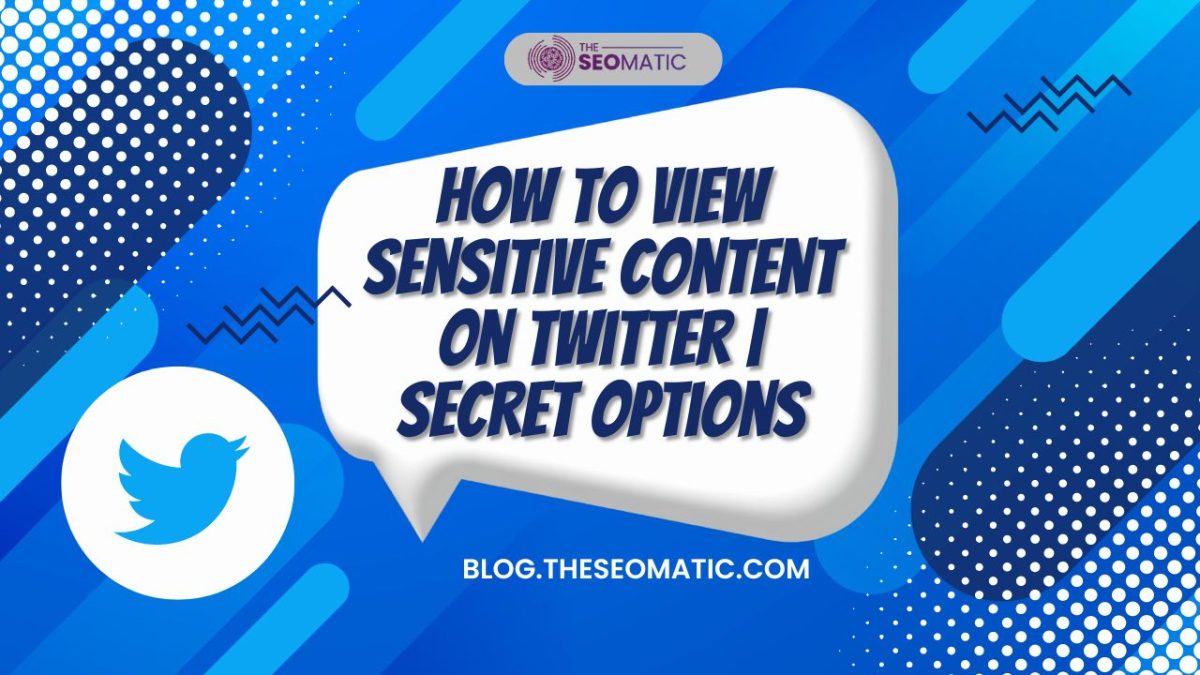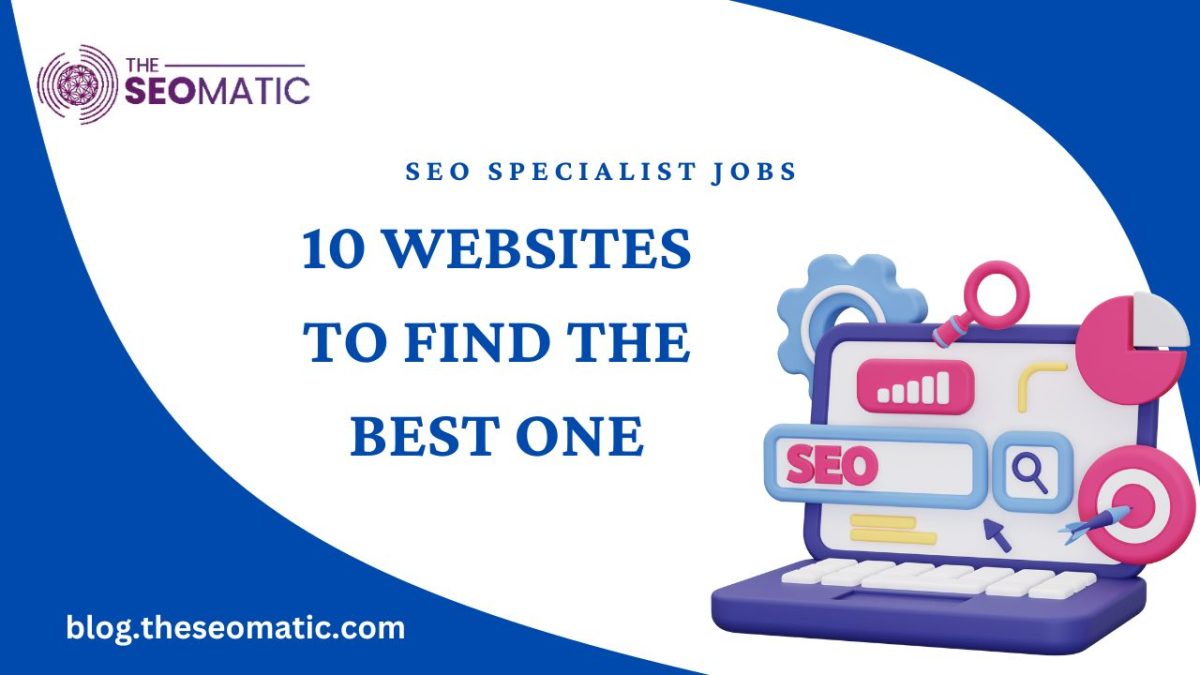Writing
Click the audio play button to hear the entire article!!!
YouTube TV is popular for people who want to watch TV without a traditional cable connection. One cool thing it lets you do is record your favorite shows so you can watch them later. In this guide, we’ll show you how to record on YouTube TV, and it’s really easy and fast!
1. Understanding YouTube TV Recording
The record on YouTube TV feature is helpful for saving live TV shows to watch later. It’s awesome because it changes how we watch stuff, making it more flexible and convenient.
Usually, when a show or game is on TV, you must watch it at that exact time. But with YouTube TV’s recording feature, you can save and watch it whenever you want. It’s like having a library of shows you can enjoy whenever it suits you.
You can tell YouTube TV to record your favorite show or even an entire series with just a few clicks. No need for complicated setups or worrying about running out of space because it all happens in the cloud, a fancy way of saying it’s stored on the internet. You can access your recorded shows from devices like your phone, tablet, or smart TV.
And here’s the cool part – you can control how you watch the recorded stuff. You can fast forward through ads, rewind to rewatch something awesome, or even pause if you need to take a break. It’s like having your TV superpower!
So, YouTube TV’s recording feature isn’t just about saving time; it’s about giving you the power to decide when and how you enjoy your favorite shows. It’s like having TV on your terms, making it a game-changer in how we experience and enjoy television.
2. Requirements for Recording on YouTube TV
Record on YouTube TV can be a convenient way to personalize your TV-watching experience and ensure you never miss your favorite shows or events. To get started with recording on YouTube TV, there are a few key requirements and steps to keep in mind:
2.1 Compatible Device:
Ensure that you have a compatible device for accessing YouTube TV. This can contain smart TVs, streaming devices (such as Roku, Amazon Fire TV, and Google Chromecast), gaming consoles (like Xbox or PlayStation), and mobile devices (iOS or Android).
Ensure your device is updated to the latest software version to ensure compatibility with YouTube TV features, including recording.
2.2 YouTube TV Subscription:
A YouTube TV subscription is essential to access the DVR (Digital Video Recorder) functionality. YouTube TV is a paid streaming service that offers live TV channels, on-demand content, and DVR capabilities.
Subscribe to the YouTube TV service and ensure your subscription is active and in good standing to use the recording feature.
2.3 Internet Connection:
A stable and reliable internet connection is crucial for streaming live TV and recording content on YouTube TV. Check that your internet connection meets the minimum requirements for streaming high-quality video content without interruptions.
2.4 Sufficient Storage:
YouTube TV comes with cloud DVR storage, permitting you to record and save your favorite shows in the cloud. Ensure you have sufficient DVR storage space based on your subscription plan.
Keep an eye on your storage usage, as recorded content takes up space, and you may need to manage your recordings or upgrade your subscription for more storage if necessary.
2.5 Desire for Control:
The willingness to take control of your TV-watching experience is a key requirement. YouTube TV’s recording feature allows you to schedule recordings, pause, rewind, and fast-forward through recorded content, giving you more control over when and how you watch your favorite shows.
3. Step-by-Step Guide to Recording on YouTube TV
Recording on YouTube TV is straightforward, but knowing the steps can enhance your experience. We’ll guide you through accessing the recording feature, setting up recordings, and efficiently managing your saved content.
Step 1: Accessing the Recording Feature on YouTube TV
First, to begin recording on YouTube TV, ensure you have a YouTube TV subscription. Once subscribed, access the YouTube TV platform on your device, whether a computer, smartphone, or smart TV.
Step 2: Navigating to the Live TV Guide
Once logged in, navigate to the Live TV Guide. This is where you’ll find the schedule of upcoming programs and live broadcasts. Browse through the available channels to find the content you want to record.
Step 3: Selecting a Program to Record
When you’ve found a program you want to record, click on it to open the detailed information screen. Here, you’ll see options like “Record,” “Record Series,” or a “+” symbol. Choose the appropriate option based on whether you want to record a single episode or an entire series.
Step 4: Setting Up Recording Preferences
After selecting the recording option, you may have the opportunity to customize your recording preferences. This can include recording all episodes, only new episodes, or setting up specific recording times. Confirm your preferences to initiate the recording.
Step 5: Accessing Your Library
To view your recorded content, navigate to the Library section on YouTube TV. Here, you’ll find a list of all your saved recordings organized by date or series. This is also where you can manage your recordings, delete unwanted content, or adjust settings.
Step 6: Adjusting Video Quality
YouTube TV allows you to customize the video quality of your recordings. Access the settings or preferences section on your YouTube TV app or website. Look for video quality options and choose the setting that best fits your preferences. Consider factors like data usage and device capabilities when making your selection.
Step 7: Managing Storage Considerations
Depending on your subscription plan, YouTube TV may limit the content you can record and store. Monitor your available storage space regularly, and delete old recordings or adjust your settings to accommodate new ones.
Step 8: Accessing Editing Options
YouTube TV provides basic editing options to enhance your recorded content. Navigate to the Library, select the recording you want to edit, and look for the editing tools. These tools may include options like trimming, cutting, or adding annotations.
Step 9: Trimming and Cutting
Utilize the trimming and cutting tools to edit the length of your recordings. This is especially useful if you want to remove commercials or focus on specific segments of a show or movie. Follow the on-screen instructions to make precise edits to your content.
Step 10: Saving Edited Content
After making edits, save your changes. YouTube TV typically saves edited recordings as new files to preserve the original content. Confirm that your edited version meets your preferences before finalizing the process.
4. Tips for Efficient Recording
Maximize your recording experience with useful tips, such as scheduling recordings and avoiding conflicts. These insights will help you make the most out of YouTube TV’s recording capabilities.
4.1 Schedule Smartly:
When planning your recordings on YouTube TV, consider scheduling strategically to avoid conflicts. Check the program guide in advance to identify overlapping shows or events. If you’re a fan of multiple shows airing simultaneously, prioritize recordings based on importance or availability elsewhere.
4.2 Utilize Series Recording:
YouTube TV offers a series recording feature, allowing you to record an entire series rather than individual episodes. This is especially handy for binge-watching or ensuring you don’t miss any episodes of your favorite shows. Double-check your series recording settings to ensure you capture both new and repeat episodes.
4.3 Adjust Recording Quality:
Depending on your internet speed and storage capacity, you may want to adjust the recording quality settings. Lower-quality recordings consume less bandwidth and storage space, freeing up resources for other activities. Conversely, opting for higher quality ensures a better viewing experience if you have the bandwidth and storage.
4.4 Customize Recording Options:
YouTube TV provides options for customizing your recording preferences. Explore settings such as start and stop times to ensure you capture the entire program, including any potential delays or extensions. This is particularly useful for live events or sports where the scheduled end time may not be accurate.
4.5 Manage Storage Space:
Keep an eye on your available storage space, especially if you record significant content. Regularly review and delete recordings you’ve already watched or are no longer interested in to make room for new recordings. This helps maintain an organized library and prevents running out of storage when you need it.
4.6 Check Recording History:
YouTube TV provides a recording history feature, allowing you to review your past recordings. This helps track your viewing habits and ensure that all your scheduled recordings were successful. If you notice any issues, you can adjust settings or troubleshoot problems before missing out on content.
4.7 Explore Live Pause and Rewind:
Take advantage of YouTube TV’s live pause and rewind features, allowing you to control live TV. If you need to step away or miss a moment, you can pause or rewind the live broadcast to catch up. This adds flexibility to your viewing experience, even when relying on recorded content.
4.8 Sync Across Devices:
If you use YouTube TV on multiple devices, ensure your recordings sync seamlessly. This ensures you can access your favorite shows and events from any device connected to your YouTube TV account. Check the settings to confirm that sync is enabled for a consistent experience.
5. What is GMB Optimization Service?
GMB Optimization Service refers to enhancing and maximizing a business’s visibility and performance on Google My Business (GMB). It involves strategic actions to improve the business listing’s accuracy, completeness, and relevance.
Vital Aspects Unraveled
| Aspect | Detail | Additional Notes |
|---|---|---|
| Feature Overview | YouTube TV’s recording feature allows flexible, on-demand TV watching. | Changes traditional TV viewing habits. |
| Requirements | Compatible device, YouTube TV subscription, Internet connection, sufficient storage. | Focus on readiness for recording. |
| Step-by-Step Guide | Accessing feature, navigating guide, selecting program, setting preferences. | Emphasizes ease of use. |
| Advanced Features | Editing options like trimming, adjusting video quality, managing storage. | Highlights user control and customization. |
| Recording Tips | Scheduling recordings, series recording, managing storage. | Practical advice for efficient use. |
| Additional Functionality | Live pause and rewind, synchronization across devices. | Enhances viewing experience. |
| Related Topic | GMB Optimization Service – enhancing Google My Business listings. | Diverse content inclusion. |
Conclusion
Recording on YouTube TV is a user-friendly and efficient way to tailor your TV-watching experience. With its easy-to-use interface and many customization options, YouTube TV empowers users to take control of their entertainment. Don’t miss the convenience and flexibility—start recording on YouTube TV today!